One of the great features of Silhouette Studio Designer Edition is the ability to import SVG files. A SVG file, short for scalable vector graphic, can be resized large or small without losing quality. I love SVG files because they can be used with almost every cutting software. Many designers (including me) will often give away free SVG files. But, you need to have the Designer Edition of Silhouette Studio to be able to use these files.
This advance free online converter allows the user to convert their PNG, JPG and GIF files to Scalable Vector Graphics, SVG. If you want to convert PNG or JPG files to SVG without losing the quality, our advance SVG Creator can help you. Free PNG to SVG converter is the top-rated SVG converter that has converted more than 3 million files. Convert between svg and embroidery files. Upload.svg (vector graphics file) or.pcs (emboridery file) and convert to.svg or.pcs/.exp format. Go to the tutorial for help. Source file svg, pcs or exp format.
How to Unzip or Extract Files
When you download cut files online, they usually come in a zipped folder and need to be extracted before you can use the files. To extract, double-click the folder and then choose extract all. You’ll know the folder has been unzipped because you’ll see a new icon of an open folder in your directory. Now, you are ready to open the files in Silhouette Studio.
There are two simple ways to import the SVG file into Silhouette Studio. The first method will allow you to temporarily use the SVG file. The second method will add the file to your built-in Silhouette Studio Library.
Once you’re in Silhouette Studio, click file, then open. Go to the folder where you’ve saved your unzipped files and find the SVG file. If you don’t see an SVG file listed, look for a Chrome HTML document or something similar. You might need to choose All Files in the bottom right corner before it shows up. Once you’ve found the SVG file, double-click the name (or select and click ok). This will import the file onto your mat.
Once you’re in Silhouette Studio, click file, library, and then import to library. Go to the folder where you’ve saved your unzipped files and find the SVG file. If you don’t see an SVG file listed, look for a Chrome HTML document or something similar. You might need to choose All Files in the bottom right corner before it shows up. Once you’ve found the SVG file, double-click the name (or select and click ok). This will import the design into your library in the user designs folder. Double click the design to bring it onto your mat.
How to Cut SVG Files in Silhouette Studio Designer Edition
When you first import an SVG file into Silhouette Studio, you’ll notice there aren’t any cut lines. This is normal. Sometimes, it makes people think the file isn’t working right and will do a trace to get the cut lines to show up. But, you shouldn’t ever need to trace an SVG file. You can turn the lines on. Once your design is ready to cut, select your design and then click the send icon located in the top right-hand corner. You need to select cut. This turns on the cut lines and now you can send the design to your Silhouette.
I hope this tutorial was helpful and you start using SVG files with your cutter! Be sure to pin this post so you can find it again!
Please Read through if you are asking how to open or use any of the design files.
As I’m starting to create more and more design cut files, I’m getting a lot of questions of how to get files to work coming from a lot of newbies to the cutting vinyl community. I’m happy to help but answering the same questions a dozen times a day ends up taking up a lot of my time so I’ve decided to create this post.
When starting in this venture of selling my designs, I wanted to follow the standards of what most designers use which in a lot of cases, only offer SVG files since this is typically pretty universal for most dicut machines. However, I’m finding out there are several people wanting other formats which I’m starting to include (mind you requires a lot more dedicated time in creating designs, uploading and creating listings). Beyond this I’m finding out there are people not understanding what formats work with what software version they have…in particular Silhouette Studio which I would say is 90% of the people that are utilizing my files have or use some version of.
I myself have a Silhouette Cameo as my cutter and I utilize Silhouette Studio Designer Edition software. I had upgraded my software only a week into owning my machine simply because I found the process of not being able to open SVG files and other formats to be very inconvenient. I took the time to learn how to convert files to make them DXF files work but disliked the extra steps involved. To me there’s no reason not to invest the extra $25.50 for the upgraded version…which is even considerable less from when I purchased it. Being it was around $50.

However for those that are not wanting to upgrade for more flexibility of use and extra options then below are the steps required to be able to utilize the files I provide for free personal use and or commercial use.
Right now I provide SVG, JPG, PDF and NEW PNG files for the free and or personal use and SVG, JPG, PDF, ESP, AI and PNG for Commercial Use. The only formats of these that will work directly to be opened up by standard Silhouette Studio is JPG and PNG. Any other format will not work unless you have the upgraded Design Edition of Silhouette Studio. If you are fairly new to the software you need please learn the files that do work and how to use them. Here below are some helpful links to be able for you to learn your SS better.

PNG is a New format that I’ve decided to add. I’ve done some research myself and found that these make it much easier to trace and make cuts. Because Standard SS doesn’t allow layered images other than DXF or Silhouette file formats to open I have broken down the layers into multi PNG files to be able to trace and combine into a new file.
HOW TO CUT JPG Images with Silhouette Studio
For now you can utilize the JPG file and follow these instruction to create your own cuts from this image file: http://www.silhouetteschoolblog.com/2014/01/how-to-cut-jpeg-with-silhouette-studio.html
HOW TO CONVERT SVG FILES TO DXF FILES
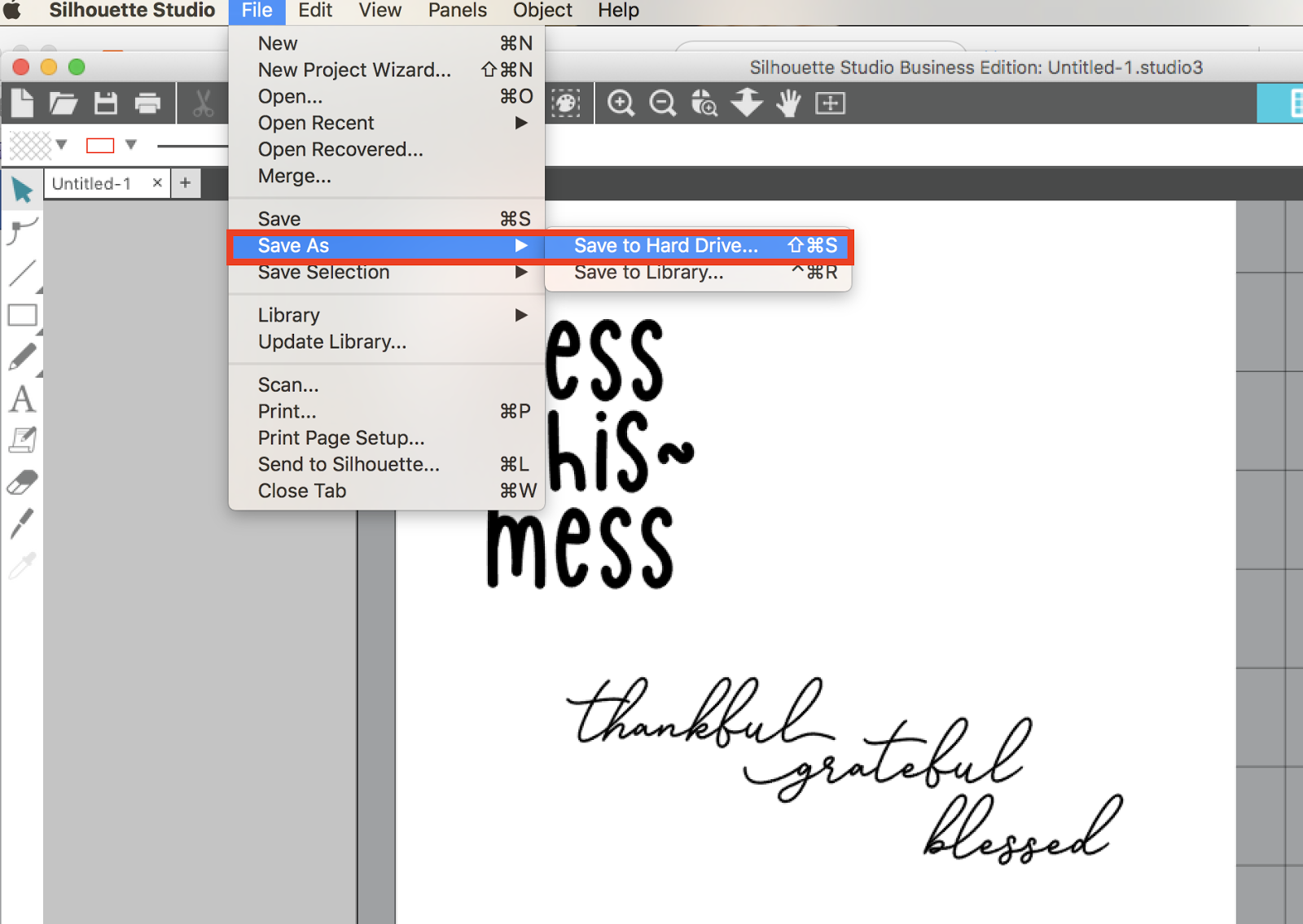
The other option is to be able to convert SVG files to be DXF files that Silhouette Studio also reads by using this method here: https://www.youtube.com/watch?v=CnujvaEaB2s

MORE INFO ON INKSCAPE
Silhouette Studio Svg File
To convert SVG files to DXF files that is readable by SS you have to download Inkscape which is a free software to be able to do this…and is what I did for that first week even with the files and designs I created through my Adobe Design Programs. Here is a post I did that goes into more detail as to what Inkscape is about: https://thevinylcut.com/inkscape-free-design-software-used-to-create-vector-images/
I understand that I could create DXF versions by converting my files for you but know that the conversion doesn’t always work and it does take up a lot of extra steps and time for me to have to do and test out for each design I create to make it available to you for free or at a very inexpensive rate. So if you are wanting formats that work with basic Silhouette Studio please use the methods above or in my opinion upgrade the software to make downloading and opening SVG standard cutting files instant.
SILHOUETTE STUDIO FILE FORMATS
I also thought this would be a good opportunity to go over other formats that Silhouette Studio will read and how to go about saving images to be able to use and be opened in Silhouette. Here’s a great post that has a downloadable Cheat Sheet of SS File Formats. https://cleversomeday.wordpress.com/2013/02/22/ssfiles/
How To Convert Svg To Silhouette
As always, I do my best to help those where I can but I am a mother of 3 with one on the way…on top of running 2 other businesses. I have to have time to be able to design and create but am being stretched then when being asked lots of the same questions. I do feel responsibility of letting you know that JPG is the only file format that works for standard Silhouette but I unfortunately do not have the time to walk everyone through the process of how this works or understanding how to use your software. The one great thing about the Silhouette Cameo Community is that there so many resources that already exist to basically teach you and trouble shoot just about any problems you run into.
How To Convert Silhouette Studio Files To Svg
I do not want to sound rude or ungrateful for those that have made purchases using my designs but my intent is to not have to teach how to use your Silhouette Programs. To be honest I am no expert myself and have a lot of things I’m learning as I go and do so by searching online or by simply doing what I can to trouble shoot my own questions. I will be more than happy to try to direct you to resources that cover these areas that I know about but will not be able to to continue to answer all questions of understanding your SS especially when I’m providing files for free or files that I find to be extremely reasonably priced. Please make it your responsibility to know what files work for your software and what is or isn’t compatible prior to purchasing. I hope this post is helpful to those that are starting out and have these types of questions.
Convert Silhouette Studio Files To Svg
I do appreciate you all as customers and vendors and will make every effort to help where I can and make you feel inspired as that continues to be my intent with the development of this site. Have a great day everyone! Stay Inspired!
